KARTA
-kort
Visa kartan
Tryck på Världen ”Navigation” 1 för att komma åt kartan.
Du kan även komma åt kartan via ”Appar”-världen, sedan ”Maps”.
Kartan visar din aktuella position och olika uppgifter som du har konfigurerat (display POI, intressepunkter, trafikinformation osv.).
För att förflytta dig på navigeringskartan, dra den i önskad riktning på skärmen.
Tryck på 3 för att återgå till din aktuella position.
OBS!
- ”Maps” är standardnavigeringsappen. Andra appar kan finnas tillgängliga för nedladdning från ”Play Store” som kan nås från ”Appar”-världen;
- kartan uppdateras automatiskt utan att du behöver göra någonting.
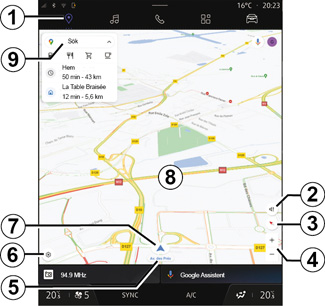
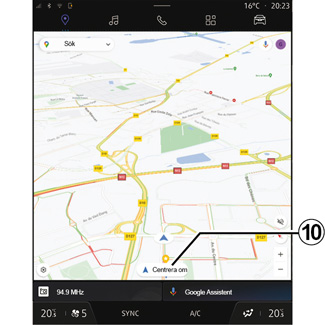
Skärmen ”Karta” utan aktiv resväg
1 Världen ”Navigation”.
2 Inställningar för guidningsröst.
3 Vy som visas i 2D/Nord, 2,5D eller översiktsläge.
4 Zooma in på kartan genom att trycka på knappen ”+”/”-” för att zooma in/zooma ut på kartan.
obs! Du kan också zooma in eller ut genom att vidga eller minska avståndet mellan dina två fingrar på skärmen.
5 Namnet på gatan du befinner dig på. Tryck för att öppna ytterligare funktioner.
6 Navigeringsreglage.
7 Din aktuella position.
8 Karta.
9 Destinationssökfält.
10 Centrera om kartan efter att ha studerat den.
Av säkerhetsskäl ska du göra inställningarna när bilen står stilla.
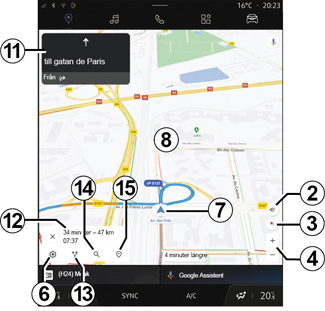
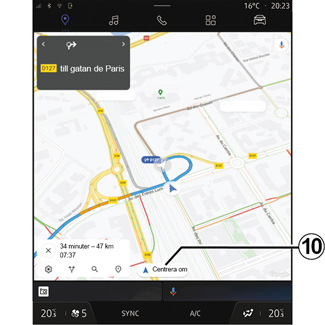
Skärmen ”Karta” med aktiv resväg
2 Inställningar för guidningsröst.
3 Vy som visas i 2D/Nord, 2,5D eller översiktsläge.
4 Zooma in på kartan genom att trycka på knappen ”+”/”-” för att zooma in/zooma ut på kartan.
6 Navigeringsreglage.
7 Din aktuella position.
8 Karta med ruttvisning.
10 Centrera om kartan efter att ha studerat den.
11 Körfält och riktning som du ska följa för att fortsätta på den beräknade rutten.
12 Reseinformation som ankomsttid, trafikinformation och återstående körsträcka till nästa etapp eller slutdestinationen (beroende på konfiguration) osv.
13 ”Välj en annan väg”.
14 ”Sök på resan”.
15 ”Ruttöversikt”.
Av säkerhetsskäl ska du göra inställningarna när bilen står stilla.

Navigeringsdisplay på instrumentpanelen
Beroende på vilken vy som väljs via rattkontrollen ”VIEW” 16, finns det två typer av navigationsdisplay på instrumentpanelen:
- Minimerad navigeringsvisning på andra skärmar A;
- Helskärmsnavigering på den dedikerade displayen B.

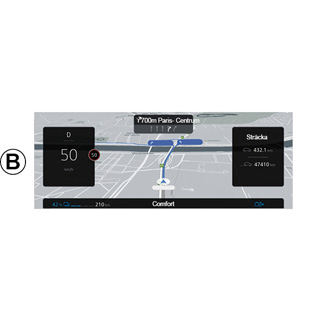
Du kan visa navigationsinformation på instrumentpanelens skärm i två visningslägen:
- klassisk vy A. Informationen visas i den övre delen av instrumentpanelens skärm 17;
- fullskärmsvy B.
Obs! Navigationsdisplayen på instrumentpanelens skärm är endast tillgänglig med ”Google Maps™”-multimediasystemets navigering.
För mer information om inställningarna för instrumentpanelens display, se bilens instruktionsbok.
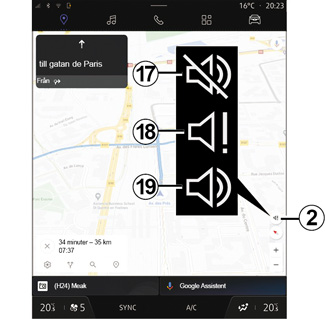
Inställningar för guidningsröst
För att ställa in guidningsrösten, tryck på 2 för att välja ett av följande alternativ:
- ”Inaktiverad” 17;
- ”Endast varningar” 18;
- ”Återaktiverad” 19.
Obs! Om du väljer funktionen ”Avaktiverad” ges inga röstguidningsinstruktioner från multimediasystemet.
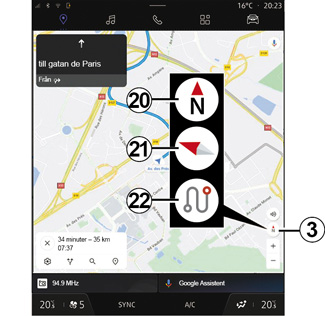
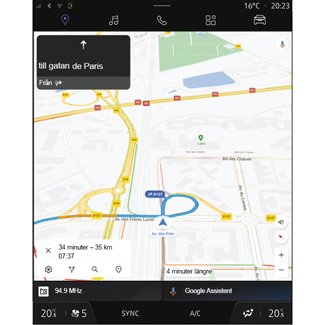
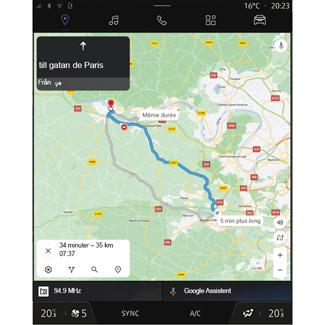
Visningsläge
Du kan ändra kartvyn genom att trycka på knappen 3.
Vyn ”Norr längst upp” (2D/Norr) 20
Kartan visar din aktuella position vänd mot norr.
”Användarvy” (2,5D) 21
Kartan visar din aktuella position på en 3D-karta.
Den anpassas automatiskt efter färdriktningen.
Om du vill ändra lutningen på reliefkartan drar du dina två fingrar på skärmen från botten till toppen eller uppifrån och ned.
”Översikt” 22
Kartan visar din nuvarande position mot norr samt översikten över den pågående rutten.
Obs! Den här vyn är endast tillgänglig när en rutt pågår.
Guidning
Guidningen aktiveras när resvägen har tagits fram. Multimediasystemet guidar dig längs din resväg och informerar dig vid varje korsning vilken väg du ska ta.
Steg 1: Förberedelser
Multimediasystemet informerar dig, med hjälp av navigeringsrösten, att du snart måste du göra en manöver.
Steg 2: Varning
Multimediasystemet meddelar manövern som du behöver utföra.
Exempelvis ”Ta nästa avfart om 400 m”.
Steg 3: Manöver
Multimediasystemet indikerar vilken manöver som ska utföras.
Exempelvis ”Sväng nästa höger”.
Obs! Om du inte följer anvisningarna eller om du stänger den beräknade resvägen, beräknar multimediasystemet en ny resväg automatiskt.
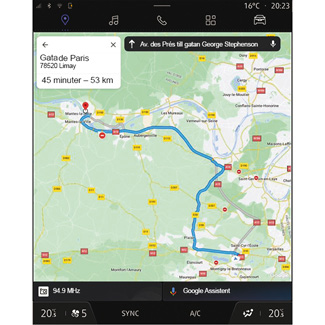
”Ruttöversikt”
Den här funktionen används för att visa den aktuella ruttens detaljer.
Via ikonen ”Ruttöversikt” 15 kan du se:
- Den aktuella rutten i detalj;
- Startpunkt och destination samt olika föreslagna rutter;
- De olika stegen, avstånden och varaktigheten för varje steg;
-...